⑦Arduinoで楽しもう!
今回の記事ではインストールしたArduino IDEを開いた時に表示される
画面の概要を説明いたします
「Arduino-IDE」の表示画面は下図のような超シンプル画面です。
大きく 『3つの構成』 です。
「ファイルメニュー」・「ツールバー」・「プログラム画面」
になります!
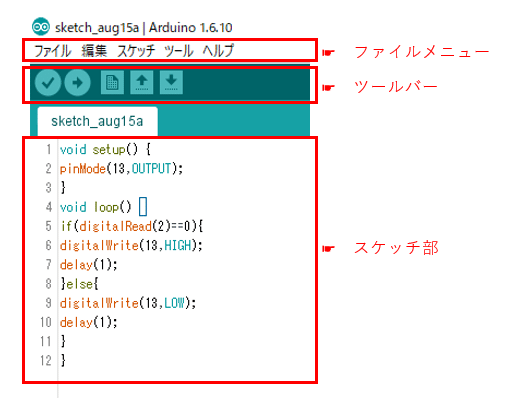
「ファイルメニュー」
Windows用のソフトと類似しているので、あまり操作に困ることは無いと思いますが
まずはファイルメニューです。主に2つまずは操作してください
①つめは、まずは初期設定で画面のみやすさや個人設定をしましょう。
僕は、下の赤枠を主に調整します。
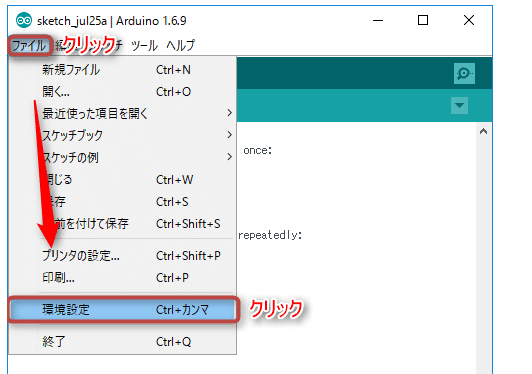
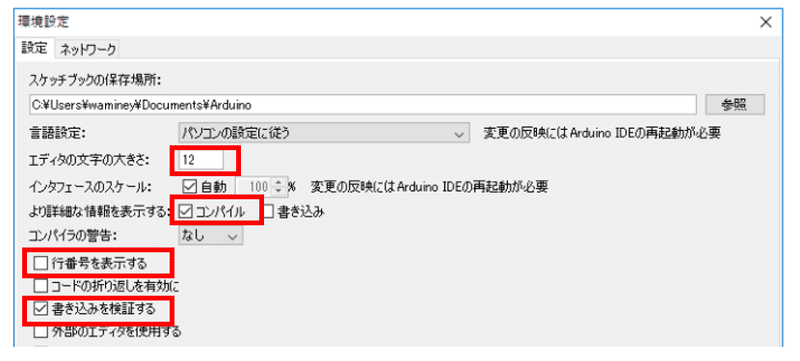
②つめは ファイルメニューでは、Lチカをサンプルプログラムを開いてみましょう。
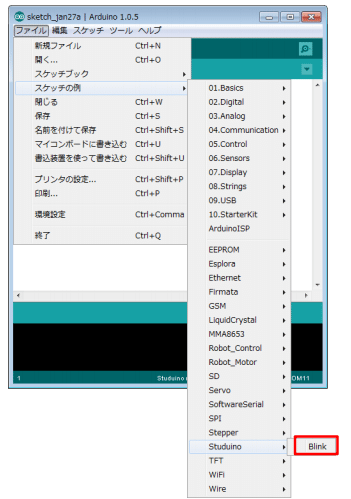
「ツールバー」
次は、ツールバーです。主なアイコンは次の①~⑤です
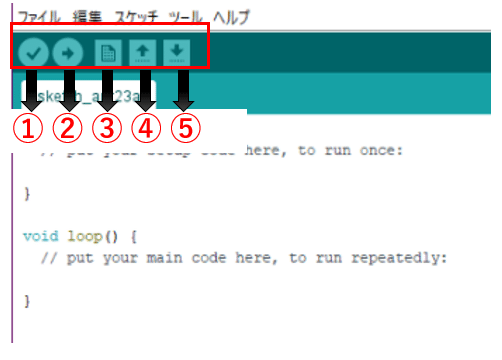
①Verify ・・・入力したスケッチ(プログラム)のエラーをチェックします
②Upload・・・入力したスケッチ(プログラム)をコンパイルして
Arduinoの基板マイコンにアップロードします
③New・・・新規作成、新しいスケッチを開きます
④Open・・・ファイル開くと同じでスケッチを開
⑤Save・・・編集中のスケッチを上書き保存する
⑥Serial Monitor・・・シリアルモニタ画面を開く。
ただ慣れないうちは、保存や開・閉じるなどの一般的な操作はファイルメニューからもできるので、そちらからやっても大丈夫です。
「プログラム画面」
最後、3つめの構成でのプログラム画面は、別途プログラムの関数のところで説明しますので、今回の記事では割愛します。
といったところで、本記事はそろそろ終わりですが
IDEの画面に慣れる近道は、まず「LEDチカチカ」をやりましょう。
単に点滅させるだけの単純作動ですが
「マイコン基板や負荷とPC配線関連(USB含む)」
「IDE画面から初期設定・操作」
「最低限のプログラム編集と実行」
の一連の作業を理解したうえで、複雑な回路や、複雑なプログラム関数のステップになります。
まずは周辺環境を構築するところからチャレンジしましょう!!
こちらの商品がおすすめです!
では,今回の記事はここまでになります。
次回の記事でお会いしましょう。
もしよろしければ、フォロー・いいね頂けると嬉しいです!


